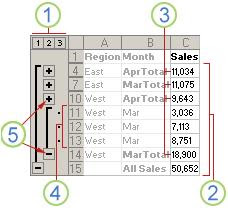
If you have a list of data that you want to group and summarize, you can create an outline of up to eight levels, one for each group. Each inner level, represented by a higher number in the outline symbols (outline symbols: Symbols that you use to change the view of an outlined worksheet. You can show or hide detailed data by pressing the plus sign, minus sign, and the numbers 1, 2, 3, or 4, indicating the outline level.) displays detail data (detail data: For automatic subtotals and worksheet outlines, the subtotal rows or columns that are totaled by summary data. Detail data is typically adjacent to and either above or to the left of the summary data.) for the preceding outer level, represented by a lower number in the outline symbols. Use an outline to quickly display summary rows or columns, or to reveal the detail data for each group.
You can create an outline of rows (as shown in the example to the left), an outline of columns, or an outline of both rows and columns.
An outlined row of sales data grouped by geographical regions and months with several summary and detail rows displayed.
To display rows for a level, click the appropriate outline symbols.
Level 1 contains the total sales for all detail rows.
Level 2 contains total sales for each month in each region.
Level 3 contains detail rows (only detail rows 11 through 13 are currently visible).
To expand or collapse data in your outline, click the + and - outline symbols.
What do you want to do?
Create an outline of rows1. Make sure that each column has a label in the first row, contains similar facts in each column, and that the range has no blank rows or columns.
2. Select a cell in the range.
3. Sort the columns that form the groups.
1. On the
Data menu, click
Sort.
The
Sort dialog box is displayed.
2. In the
Sort by and
Then by boxes, click the columns, sorting first by the outer column, then by the next inner column, and so on.
In the example above, the range is sorted by Region and then by Month, so that the detail rows for March and April within the East region are together, and the rows for each month within the West region are together.
3. Select any other sort options that you want, and then click OK.
4. Insert summary rows.
To outline data by rows, you must have summary rows that contain formulas that reference cells in each of the detail rows for that group. Do one of the following:
Insert summary rows by using the Subtotal command Use the Subtotal command, which inserts the SUBTOTAL function immediately below or above each group of detail rows and automatically creates the outline for you. For more information, see Insert subtotals in a list of data in a worksheet.
Insert your own summary rows
Insert your own summary rows with formulas immediately below or above each group of detail rows.
1. On the
Data menu, point to
Group and Outline, and then click
Settings.
2. To specify a summary row above the details row, clear the Summary rows below detail check box. To specify a summary row below the details row, select the Summary rows below detail check box.
6. Outline the data. Do one of the following:
Outline the data automatically1. If necessary, select a cell in the range.
2. On the Data menu, point to Group and Outline, and then click Auto Outline.
Outline the data manually Important When you manually group outline levels, it's best to have all data displayed to avoid grouping the rows incorrectly.1. Outline the outer group.
1. Select all of the subordinate summary rows, as well as their related detail data.
In the example below, row 6 contains the subtotals for rows 2 through 5, and row 10 contains the subtotals for rows 7 through 9, and row 11 contains the grand totals. To group all of the detail data for row 11, select rows 2 through 10.
Important Do not include the summary row 11 in the selection.2. On the Data menu, point to Group and Outline, and then click Group.
The outline symbols appear beside the group on the screen.
2. Optionally, outline an inner, nested group.
1. For each inner, nested group, select the detail rows adjacent to the row that contains the summary row.
In the example below, to group rows 2 through 5, which has a summary row 6, select rows 2 through 5. To group rows 7 through 9, which has a summary row 10, select rows 7 through 9.
 Important Do not include the summary row for that group in the selection.
Important Do not include the summary row for that group in the selection.2. On the
Data menu, point to
Group and Outline, and then click
Group.
The outline symbols appear beside the group on the screen.
3. Continue selecting and grouping inner rows until you have created all of the levels that you want in the outline.
4. If you want to ungroup rows, select the rows, on the
Data menu, point to
Group and Outline, and then click
Ungroup.
Important If you ungroup an outline while the detail data is hidden, the detail rows may remain hidden. To display the data, drag across the visible row numbers adjacent to the hidden rows. On the Format menu, point to Row, and then click Unhide.Create an outline of columns1. Make sure that each row has a label in the first column, contains similar facts in each row, and that the range has no blank rows or columns.
2. Select a cell in the range.
3. Sort the rows that form the groups.
1. On the
Data menu, click
Sort.
The
Sort dialog box is displayed.
2. Click
Options, select Sort left to right, and then click OK.
3. In the
Sort by and
Then by boxes, click the rows, sorting first by the outer row, then by the next inner row, and so on.
4. Select any other sort options that you want, and then click OK.
4. Insert your own summary columns with formulas immediately to the right or left of each group of detail columns.
Note To outline data by columns, you must have summary columns that contain formulas that reference cells in each of the detail columns for that group.5. Specify whether the location of the summary column is to the right or left of the detail columns.
1. On the
Data menu, point to
Group and Outline, and then click
Settings.
2. To specify a summary column to the left of the details column, clear the Summary columns to right of detail check box. To specify a summary column to the right of the details column, select the Summary columns to right of detail check box.
6. Outline the data. Do one of the following:
Outline the data automatically1. If necessary, select a cell in the range.
2. On the Data menu, point to Group and Outline, and then click Auto Outline.
Outline the data manually Important When you manually group outline levels, it's best to have all data displayed to avoid grouping columns incorrectly.1. Outline the outer group.
1. Select all of the subordinate summary columns, as well as their related detail data.
In the example below, column E contains the subtotals for columns B through D, and column I contains the subtotals for columns F through H, and column J contains the grand totals. To group all of the detail data for column J, select columns B through I.
 Important Do not include the summary column J in the selection.
Important Do not include the summary column J in the selection.2. On the
Data menu, point to
Group and Outline, and then click
Group.
The outline symbols appear above the group on the screen.
2. Optionally, outline an inner, nested group.
1. For each inner, nested group, select the detail columns adjacent to the column that contains the summary column.
In the example below, to group columns B through D, which has a summary column E, select columns B through D. To group columns F through H, which has a summary row I, select columns F through H.
Important Do not include the summary column for that group in the selection.2. On the
Data menu, point to
Group and Outline, and then click
Group.
The outline symbols appear above the group on the screen.
3. Continue selecting and grouping inner columns until you have created all of the levels that you want in the outline.
4. If you want to ungroup columns, select the columns, on the Data menu, point to Group and Outline, and then click Ungroup.
Note You can also ungroup sections of the outline without removing the entire outline. Hold down SHIFT while you click the + or - for the group, then point to Group and Outline on the Data menu and click Ungroup. Important If you ungroup an outline while the detail data is hidden, the detail columns may remain hidden. To display the data, drag across the visible column letters adjacent to the hidden columns. On the Format menu, point to Column, and then click Unhide.Show or hide outlined data
1. If you don't see the outline symbols + and - click Options on the Tools menu, click the View tab, and then select the Outline symbols check box.
2. Do one or more of the following:
Show or hide the detail data for a group To display the detail data within a group, click the + for the group.
To hide the detail data for a group, click the - for the group.
Expand or collapse the entire outline to a particular level In the outline symbols, click the number of the level that you want. Detail data at lower levels is then hidden.
For example, if an outline has four levels, you can hide the fourth level while displaying the rest of the levels by clicking 3.
Show or hide all of the outlined detail data To show all detail data, click the lowest level in the outline symbols. For example, if there are three levels, click 3.
To hide all detail data, click 1.
Customize an outline with stylesFor outlined rows, Microsoft Office Excel uses styles (style: A combination of formatting characteristics, such as font, font size, and indentation, that you name and store as a set. When you apply a style, all of the formatting instructions in that style are applied at one time.) such as RowLevel_1 and RowLevel_2 . For outlined columns, Excel uses styles such as ColLevel_1 and ColLevel_2. These styles use bold, italic, and other text formats to differentiate the summary rows or columns in your data. By changing the way each of these styles is defined, you can apply different text and cell formats to customize the appearance of your outline. You can apply a style to an outline either when you create the outline or after you create it.
Do one or more of the following:
Automatically apply a style to a summary row or column 1. On the
Data menu, point to
Group and Outline, and then click
Settings.
2. Select the
Automatic styles check box.
Apply a style to an existing summary row or column 1. Select the cells that you want to apply outline styles to.
2. On the
Data menu, point to
Group and Outline, and then click
Settings.
3. Select the
Automatic styles check box.
4. Click
Apply Styles.
Note You can also use autoformats that you can apply to a range of data. Excel determines the levels of summary and detail in the selected range and applies the formats accordingly.) to format outlined data. For more information, see Apply or remove automatic formatting of worksheet data.Copy outlined data1. If you don't see the outline symbols + and - click
Options on the
Tools menu, click the
View tab, and then select the
Outline symbols check box.
2. Use the outline symbols + and - to hide the detail data that you don't want copied.
3. Select the range of summary rows.
4. On the
Edit menu, click
Go To.
5. Click
Special.
6. Click
Visible Cells only.
7. Click
OK, and then copy the data.
Hide or remove an outline Note No data is deleted when you hide or remove an outline.Hide an outline1. If you don't see the outline symbols + and - click
Options on the
Tools menu, click the
View tab, and then select the
Outline symbols check box.
2. Display all of the data by clicking the highest number in the outline symbols.
3. Click
Options on the
Tools menu, click the
View tab, and then clear the
Outline symbols check box.
Remove an outline1. Click the worksheet.
2. On the Data menu, point to Group and Outline, and then click Clear Outline.
3. If rows or columns are still hidden, drag across the visible row or column headings on both sides of the hidden rows and columns, point to Row or Column on the
Format menu, and then click
Unhide.
Important If you remove an outline while the detail data is hidden, the detail rows or columns may remain hidden. To display the data, drag across the visible row numbers or column letters adjacent to the hidden rows and columns. On the Format menu, point to Row or Column, and then click Unhide.Create a summary report with a chartLet's say that you want to create a summary report of your data that only displays totals accompanied by a chart of those totals. In general, you can do the following:
1. Create a summary report.1. Outline your data.
For more information, see the sections Create an outline of rows or Create an outline of columns.
2. Hide the detail by clicking the outline symbols + and - to show only the totals as shown in the following example of a row outline:
 2. Chart the summary report.
2. Chart the summary report.1. Select the summary data that you want to chart.
For example, to only chart the Buchanan and Davolio totals, but not the grand totals, select cells A1 through C11 as shown in the above example.
2. Create the chart.
For example, if you create the chart by using the Chart Wizard, it would look like the following example. Note If you show or hide details in the outlined list of data, the chart is also updated to show or hide the data.
Note If you show or hide details in the outlined list of data, the chart is also updated to show or hide the data.